RAWデータが現像ソフトで画像がどれほど違うかチェックしてみる [RAWソフトテクニック・レンズの比較]
RAW現像ソフトで最終出力の画像がどれほど違うかを確認してみる。
自分は基本RAWで撮った写真は必ず各メーカーが用意する純正ソフトでピクチャーコントロールやピクチャースタイルなどの色を指定しTIFF保存。
それを後工程のAdobe LightroomやAdobe Photoshopに渡し色調整をする。
最後のリサイズのみ全てPhotoshopで行う。
それが本当に正しいか再確認してみます。
ということで、純正ソフト VS Adobeソフトです。
撮影カメラ:NikonD40 RAW保存
■現像工程(CaptureNX)
・Nikon CaptureNX 1.3
ピクチャースタイル変更→スタンダードへ
TIFF保存→保存オプション→「RGB 16ビット しない」
リサイズ→Photoshopで横幅960pxリサイズ
↓完成フォト

■現像工程(Lightroom)
・Adobe Lightroom 3.2
カメラキャリブレーション
処理→2003
プロファイル→Camera Standard
TIFF保存→保存オプション→「TIFF sRGB 圧縮なし 16bit保存」
リサイズ→Photoshopで横幅960pxリサイズ
↓完成フォト

ヤギとポニーの間の白い○な物体がCaptureNXの方がくっきりしています。
全体にCaptureNXの方が絵に立体感があるような気がします。
次に等倍比較をしてみます。

中央4つ窓枠やヤギの目を見るとCaptureNXの方がシャープに写っており、Lightroomは少々ボケています。
次に等倍で青空の色比較です。

CaptureNXの方がニコンブルーをしており、Lightroomの方は少々ザラザラし、色がくすみを感じます。
■総評
比較ソフトが双方現行バージョンではないので、現状を反映しているわけではないですが、
現像の上流工程は純正ソフトからスタートするとより綺麗な写真が出来るようです。
今回は実験していませんが、過去の実験でCaptureNXのリサイズはボヤっと仕上がり、
よりシャープさを求めるとPhotoshop(たぶんLightroomも同じ?)の方がよく仕上がる記憶があり、
今回Photoshopでリサイズしています。
自分は基本RAWで撮った写真は必ず各メーカーが用意する純正ソフトでピクチャーコントロールやピクチャースタイルなどの色を指定しTIFF保存。
それを後工程のAdobe LightroomやAdobe Photoshopに渡し色調整をする。
最後のリサイズのみ全てPhotoshopで行う。
それが本当に正しいか再確認してみます。
ということで、純正ソフト VS Adobeソフトです。
撮影カメラ:NikonD40 RAW保存
■現像工程(CaptureNX)
・Nikon CaptureNX 1.3
ピクチャースタイル変更→スタンダードへ
TIFF保存→保存オプション→「RGB 16ビット しない」
リサイズ→Photoshopで横幅960pxリサイズ
↓完成フォト

■現像工程(Lightroom)
・Adobe Lightroom 3.2
カメラキャリブレーション
処理→2003
プロファイル→Camera Standard
TIFF保存→保存オプション→「TIFF sRGB 圧縮なし 16bit保存」
リサイズ→Photoshopで横幅960pxリサイズ
↓完成フォト

ヤギとポニーの間の白い○な物体がCaptureNXの方がくっきりしています。
全体にCaptureNXの方が絵に立体感があるような気がします。
次に等倍比較をしてみます。

中央4つ窓枠やヤギの目を見るとCaptureNXの方がシャープに写っており、Lightroomは少々ボケています。
次に等倍で青空の色比較です。

CaptureNXの方がニコンブルーをしており、Lightroomの方は少々ザラザラし、色がくすみを感じます。
■総評
比較ソフトが双方現行バージョンではないので、現状を反映しているわけではないですが、
現像の上流工程は純正ソフトからスタートするとより綺麗な写真が出来るようです。
今回は実験していませんが、過去の実験でCaptureNXのリサイズはボヤっと仕上がり、
よりシャープさを求めるとPhotoshop(たぶんLightroomも同じ?)の方がよく仕上がる記憶があり、
今回Photoshopでリサイズしています。
X-M1でXF27mm、SIGMA30mmF1.4、Nikon28mmF2.8S、Nikon50mmF1.4Dの写り比較 [RAWソフトテクニック・レンズの比較]
ミラーレスカメラX-M1ボディとニコンGレンズ用マウントアダプタを入手したので写りの比較をしてみます。
比較するレンズはこちら4本。
FUJIFILM FUJINON LENS XF27mmF2.8
Nikon Ai Nikkor 28mm F2.8S
SIGMA 30mm F1.4 EX DC HSM
Nikon Ai AF Nikkor 50mm F1.4D
マウントアダプターはこちらを使用しました。
ニコン Nikon G マウントレンズ-富士フィルム Fujifilm X-Pro1のカメラボディ対応 レンズマウントアダプター Nikon﹙G﹚-FX
■花撮り絞り開放の比較
では早速各レンズ絞り開放から。
↓FUJIFILM FUJINON LENS XF27mmF2.8

↓Nikon Ai Nikkor 28mm F2.8S

↓SIGMA 30mm F1.4 EX DC HSM

↓Nikon Ai AF Nikkor 50mm F1.4D

フジXF27mmとニコン28mmが意外と似ていて28mm良く写っています。
シグマ30mmは大きくぼかしたい時に有効のようです。
■遠景風景の比較
次に遠景、絞りは絞り気味です。
↓FUJIFILM FUJINON LENS XF27mmF2.8 【F10】

↓Nikon Ai Nikkor 28mm F2.8S 【F11】

↓SIGMA 30mm F1.4 EX DC HSM 【F10あたり】

↓Nikon Ai AF Nikkor 50mm F1.4D 【F11】

こちらもフジXF27mmとニコン28mmが似ている画質となりました。
XFレンズだけでなく、ニコンのDレンズ、Ai-Sレンズでも十分使えるのがわかりました。
昔の単焦点をマウントアダプターで揃えても十分使えそうです。
マウントアダプターの使用感は、精度や造りは問題なし。取り付け取り外しも硬すぎずスカスカ過ぎず適度。
Gレンズ用絞りリングに目盛りがないので中央付近の絞りはアバウトになる。
なので目盛りシールを自作して貼るなどしたほうがよい。絞りリングの固さは少々軽い感じか。
絞りリングからグリスがにじみ出てきたが拭けば使える。
Amazonの評価通りコストパフォーマンスは抜群なので、とりあえずニコンレンズをX-Transで写したい方にはオススメのアダプターです。
比較するレンズはこちら4本。
FUJIFILM FUJINON LENS XF27mmF2.8
Nikon Ai Nikkor 28mm F2.8S
SIGMA 30mm F1.4 EX DC HSM
Nikon Ai AF Nikkor 50mm F1.4D
マウントアダプターはこちらを使用しました。
ニコン Nikon G マウントレンズ-富士フィルム Fujifilm X-Pro1のカメラボディ対応 レンズマウントアダプター Nikon﹙G﹚-FX
■花撮り絞り開放の比較
では早速各レンズ絞り開放から。
↓FUJIFILM FUJINON LENS XF27mmF2.8
↓Nikon Ai Nikkor 28mm F2.8S
↓SIGMA 30mm F1.4 EX DC HSM
↓Nikon Ai AF Nikkor 50mm F1.4D
フジXF27mmとニコン28mmが意外と似ていて28mm良く写っています。
シグマ30mmは大きくぼかしたい時に有効のようです。
■遠景風景の比較
次に遠景、絞りは絞り気味です。
↓FUJIFILM FUJINON LENS XF27mmF2.8 【F10】
↓Nikon Ai Nikkor 28mm F2.8S 【F11】
↓SIGMA 30mm F1.4 EX DC HSM 【F10あたり】
↓Nikon Ai AF Nikkor 50mm F1.4D 【F11】
こちらもフジXF27mmとニコン28mmが似ている画質となりました。
XFレンズだけでなく、ニコンのDレンズ、Ai-Sレンズでも十分使えるのがわかりました。
昔の単焦点をマウントアダプターで揃えても十分使えそうです。
マウントアダプターの使用感は、精度や造りは問題なし。取り付け取り外しも硬すぎずスカスカ過ぎず適度。
Gレンズ用絞りリングに目盛りがないので中央付近の絞りはアバウトになる。
なので目盛りシールを自作して貼るなどしたほうがよい。絞りリングの固さは少々軽い感じか。
絞りリングからグリスがにじみ出てきたが拭けば使える。
Amazonの評価通りコストパフォーマンスは抜群なので、とりあえずニコンレンズをX-Transで写したい方にはオススメのアダプターです。
SIGMAの現像ソフトSIGMA Photo Pro 5.5のモノクロームを比較してみた [RAWソフトテクニック・レンズの比較]
SIGMAの現像ソフトSIGMA Photo Pro5.5からモノクロームモード/Monochrome Modeが追加されたとの情報。
これまで・・・「カラータブ」 ホワイトバランス→モノクローム
これから・・・「モノクロームタブ」新設
このように同じソフトでモノクロを別工程で設定できる。
ということで新旧のモノクロームモードでどのように画像が違うか比較してみる。
■機材
カメラ SIGMA DP2 Merrill(本体を持っていないのでデータは借りる)
ソフト SIGMA Photo Pro 5.5.2
画像は100%等倍表示を切り取って比較
■以下ソフト設定内容
【左フォト】「カラータブ」ホワイトバランス→モノクローム
露出 +0.5
ハイライト補正 0(スライダー左へ)
ホワイトバランス モノクローム
カラーモード ビビッド
ノイズリダクション 全てOFF(スライダー左へ)
【右フォト】「モノクロームタブ」モノクローム モード
露出 +1.2
カラーミキサー R33% G33% B34%
ノイズリダクション 全てOFF(スライダー左へ)

↑左の方が情報量が多いが、右の方がノイズが消えた感じになり綺麗に見える。

↑別の位置を切り取ってみる。
同じく左はザラツキがあるが右が綺麗に見える。
・・・
次にモノクロームモード同士で、カラーミキサーの配分でどう違うか比較してみる。
ネット情報ではBセンサーが一番光を受けるのでB100%にすると画質が良いとの情報。
検証してみる。
【左フォト】カラーミキサー R33% G33% B34%
【右フォト】カラーミキサー R0% G0% B100%
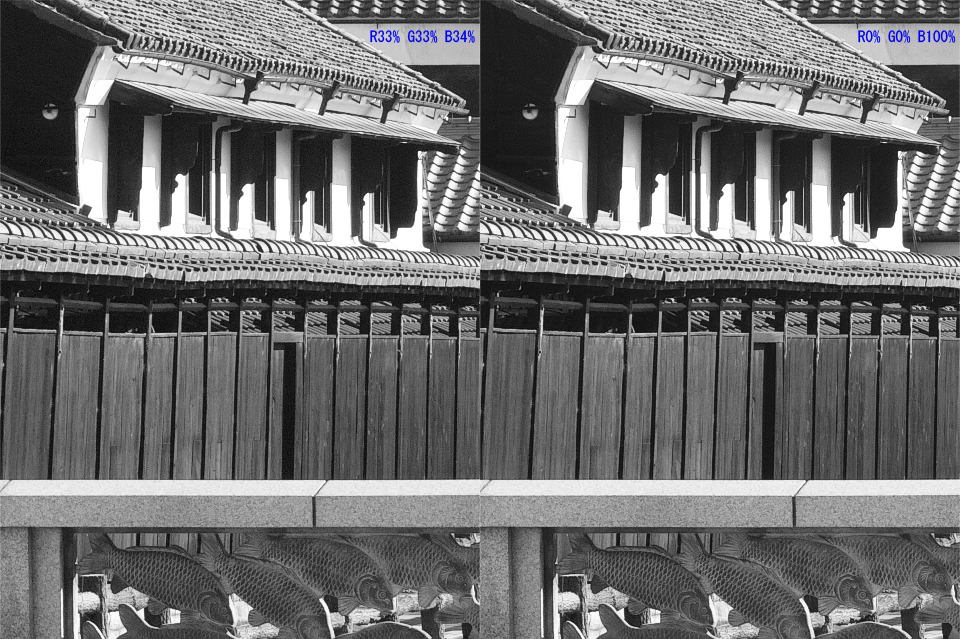
↑左より右の方が黒がつぶれて見える。
だが右の方が綺麗に見える。
■総評
DP2 Merrillではとにかく写り過ぎるという傾向のカメラ。
絵としてHDR風のギラギラした絵になりやすいというのは良くわかる。
どのような絵に仕上げるかでモノクロモードは使い分ける必要がある。
○写ったものを全て表現したい!HDR風に仕上がる。
カラータブ→モノクロームモード
○モノクロをノイズが少なく風に綺麗に簡単に仕上げたい!
モノクロームタブ→カラーミキサーR0% G0% B100%
という結果に。
被写体によってまた違う結果になるかもだが、今後の現像の役に立ちそう。
これまで・・・「カラータブ」 ホワイトバランス→モノクローム
これから・・・「モノクロームタブ」新設
このように同じソフトでモノクロを別工程で設定できる。
ということで新旧のモノクロームモードでどのように画像が違うか比較してみる。
■機材
カメラ SIGMA DP2 Merrill(本体を持っていないのでデータは借りる)
ソフト SIGMA Photo Pro 5.5.2
画像は100%等倍表示を切り取って比較
■以下ソフト設定内容
【左フォト】「カラータブ」ホワイトバランス→モノクローム
露出 +0.5
ハイライト補正 0(スライダー左へ)
ホワイトバランス モノクローム
カラーモード ビビッド
ノイズリダクション 全てOFF(スライダー左へ)
【右フォト】「モノクロームタブ」モノクローム モード
露出 +1.2
カラーミキサー R33% G33% B34%
ノイズリダクション 全てOFF(スライダー左へ)

↑左の方が情報量が多いが、右の方がノイズが消えた感じになり綺麗に見える。

↑別の位置を切り取ってみる。
同じく左はザラツキがあるが右が綺麗に見える。
・・・
次にモノクロームモード同士で、カラーミキサーの配分でどう違うか比較してみる。
ネット情報ではBセンサーが一番光を受けるのでB100%にすると画質が良いとの情報。
検証してみる。
【左フォト】カラーミキサー R33% G33% B34%
【右フォト】カラーミキサー R0% G0% B100%
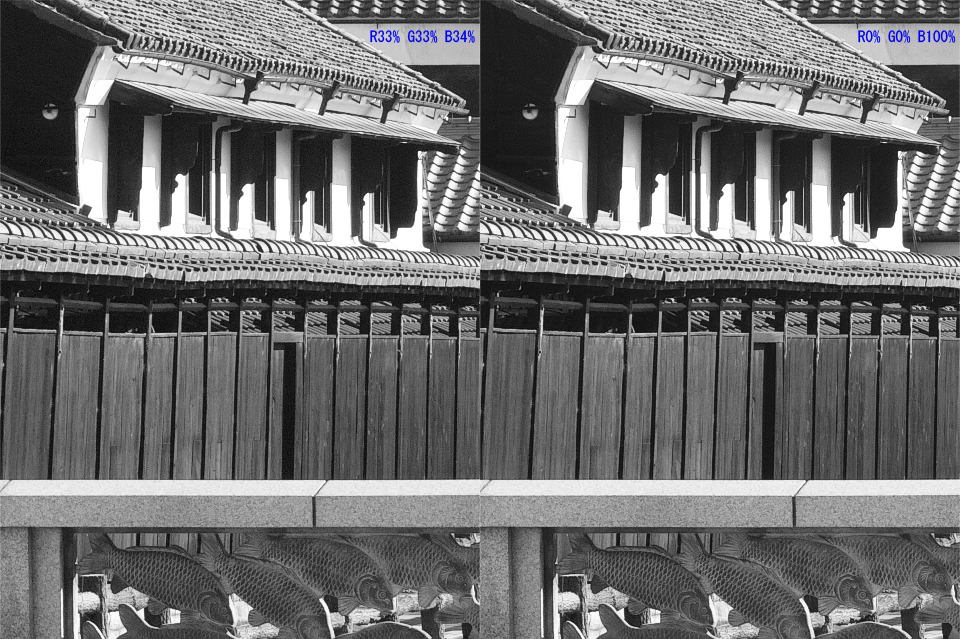
↑左より右の方が黒がつぶれて見える。
だが右の方が綺麗に見える。
■総評
DP2 Merrillではとにかく写り過ぎるという傾向のカメラ。
絵としてHDR風のギラギラした絵になりやすいというのは良くわかる。
どのような絵に仕上げるかでモノクロモードは使い分ける必要がある。
○写ったものを全て表現したい!HDR風に仕上がる。
カラータブ→モノクロームモード
○モノクロをノイズが少なく風に綺麗に簡単に仕上げたい!
モノクロームタブ→カラーミキサーR0% G0% B100%
という結果に。
被写体によってまた違う結果になるかもだが、今後の現像の役に立ちそう。
DP2の解像度比較 [RAWソフトテクニック・レンズの比較]
初代DP2は絞りがどの値だとシャープなのだろうか。
某デジカメ比較サイトの情報ではF5.0という。
個人的にはF10あたりでもシャープではと思っていて、
それを確かめたく比較撮影してみた。
ただ、今回の比較フォトは手持ちで撮影しており、手振れが発生している可能性がある。
なので参考程度にとどめてほしい。
■まずは被写体とチェックする2箇所

■つぎに各絞り値による解像度の比較
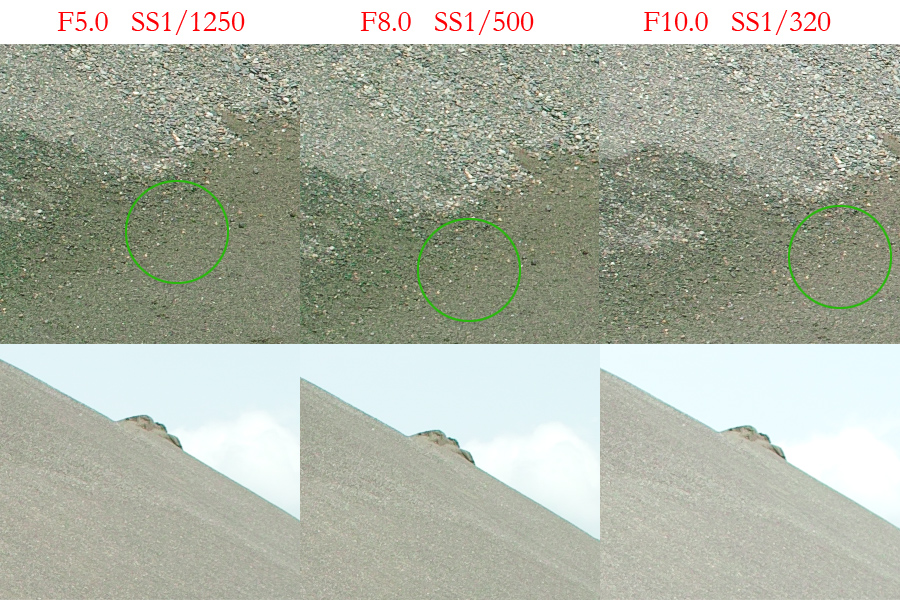
■比較しやすいようモノクロにしてみる
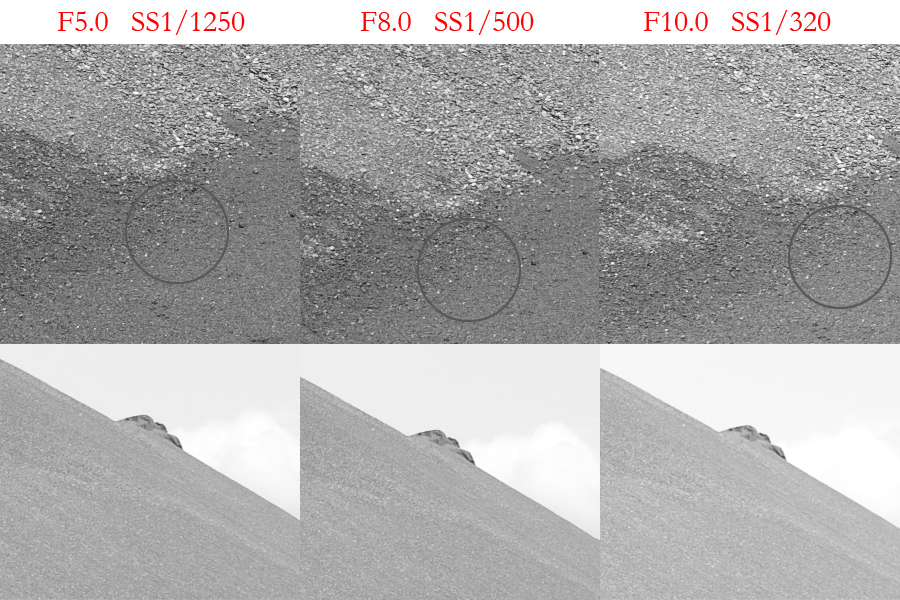
<総評>
やはりF5.0がシャープでしょうか。
でもこれまでのフォトを眺めてF10で撮ったフォトとF5.0で撮ったフォトを比べると、感覚的にF10がシャープな感じで好みである。
それは間違っていたのだろうか。
暗めのときはF5.0まで開放でもOK。明るいときはF10も使える。
という使い分けでしょうか。
SIGMA DP2
SIGMA Photo Pro 4
Adobe Photoshop CS3
某デジカメ比較サイトの情報ではF5.0という。
個人的にはF10あたりでもシャープではと思っていて、
それを確かめたく比較撮影してみた。
ただ、今回の比較フォトは手持ちで撮影しており、手振れが発生している可能性がある。
なので参考程度にとどめてほしい。
■まずは被写体とチェックする2箇所

■つぎに各絞り値による解像度の比較
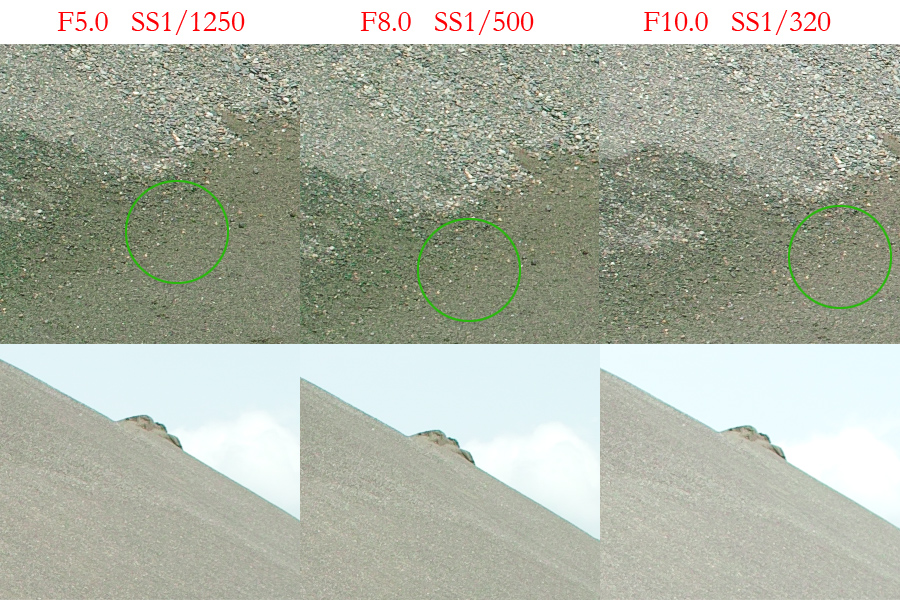
■比較しやすいようモノクロにしてみる
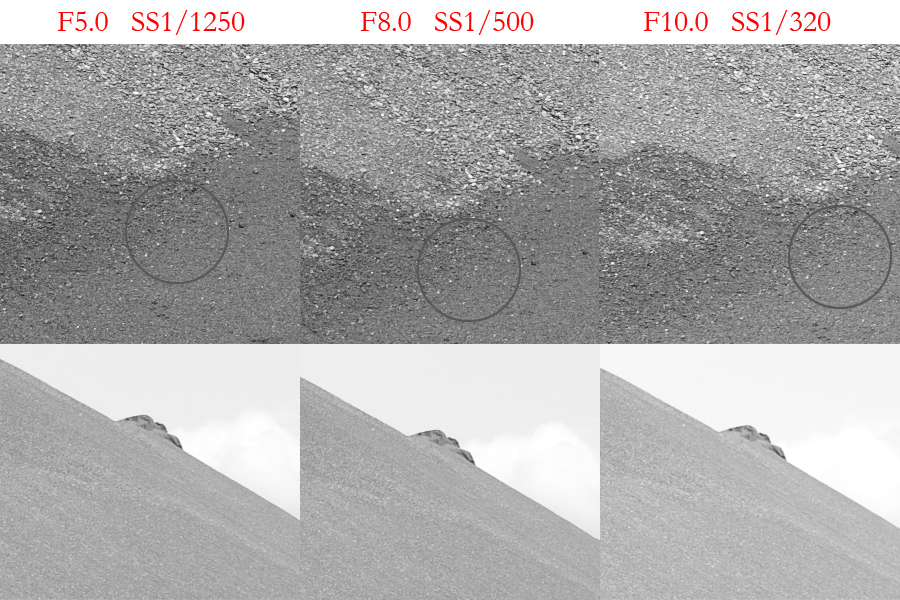
<総評>
やはりF5.0がシャープでしょうか。
でもこれまでのフォトを眺めてF10で撮ったフォトとF5.0で撮ったフォトを比べると、感覚的にF10がシャープな感じで好みである。
それは間違っていたのだろうか。
暗めのときはF5.0まで開放でもOK。明るいときはF10も使える。
という使い分けでしょうか。
SIGMA DP2
SIGMA Photo Pro 4
Adobe Photoshop CS3
NikonCaptureNX1.3.0とDxO OpticsPro6、AdobeLightroom3Beta現像ソフトの比較9 [RAWソフトテクニック・レンズの比較]


★★一枚目
NikonD40 RAW撮影
■Nikon CaptureNX 1.3.0に取り込み
基本画像調整→カメラ調整→ピクチャーコントロール→ピクチャーコントロール選択
その下の、ピクチャーコントロール→スタンダード
メニューの編集→画像サイズ/画面解像度→ファイルサイズを変更する→幅 720
メニューの調整→フォーカス→アンシャープマスク 5% 5% 0
名前を付けて保存→jpge 画質90保存
★★二枚目
NikonD40 RAW撮影
■DxO Optics Pro 6起動
・選択タブをクリック
写真のあるフォルダへ移動→編集する写真をダブルクリック→下の欄に写真が追加される。
下に表示された写真に赤丸の?が表示されたら?をクリック→正しいレンズを選択する。
・設定タブをクリック
画面右上の「DxO-初級者向け」を「DxO-上級者向け」に変更する。
(1度設定したら次回からは設定不要)
ライト→露光補正→カスタム→ 0(そのまま)
ライト→DxO Lighting→ 自動-強く
ライト→ヴィネット→補正:カスタム→ +20
カラー→Vibrancy +40
ディテール→DxOレンズブラー→グローバル +1.0
ディテール→色収差 パープルフリンジをチェック
・画像処理タブをクリック
エクスポート形式の下にある「無題1」をクリック→形式をdngへ→適用ボタン
(1度設定したら次回からは設定不要)
上にある青色の「処理開始」ボタンで変換スタート
■Adobe Lightroom 3.0 Beta取り込み
・右上の「Library」をクリック
先ほどの変換したファイルを中央のグレーのところへドラッグ&ドロップ
(これでファイル取り込み)
ポップアップ表示→Import
・右上の「Develop」をクリック
Detail→SharpeningのAmount→ 30
LensCorrections→LensVignetting→Amount→ +20
LensCorrections→LensVignetting→Midpoint→ +50
CameraCalibration→Profile→CameraStandard
Basic→ToneのExposure→ 0(そのまま)
・TIFFファイル保存
メニューのFile→Export
ExportLocation→ExportTo→Same Folder as original photo(元ファイルと同じフォルダ指定)
FileSettings→TIFF
Exportボタンで変換開始
■Nikon CaptureNX 1.3.0に取り込み
調整→カラー→カラーブースター→ +10
横幅720pxへリサイズ
アンシャープマスク 5 5 0
JPG90出力
★★コメント
ヴィネット調整で周辺減光が少々改善できています。
これほど改善できるとある程度絞り開放で周辺減光をきにせず撮影できそうです。
ニコン特有の黄色かぶり風な感じも改善できて、青空もクリアになり完璧です。
Nikon D40
SIGMA 18-200mm F3.5-6.3 DC OS HSM
NikonCaptureNX1.3.0とDxO OpticsPro6、AdobeLightroom3Beta現像ソフトの比較8 [RAWソフトテクニック・レンズの比較]


★★一枚目
NikonD40 RAW撮影
■Nikon CaptureNX 1.3.0に取り込み
基本画像調整→カメラ調整→ピクチャーコントロール→ピクチャーコントロール選択
その下の、ピクチャーコントロール→スタンダード
メニューの編集→画像サイズ/画面解像度→ファイルサイズを変更する→幅 720
メニューの調整→フォーカス→アンシャープマスク 5% 5% 0
名前を付けて保存→jpge 画質90保存
★★二枚目
NikonD40 RAW撮影
■DxO Optics Pro 6起動
・選択タブをクリック
写真のあるフォルダへ移動→編集する写真をダブルクリック→下の欄に写真が追加される。
下に表示された写真に赤丸の?が表示されたら?をクリック→正しいレンズを選択する。
・設定タブをクリック
画面右上の「DxO-初級者向け」を「DxO-上級者向け」に変更する。
(1度設定したら次回からは設定不要)
ライト→露光補正→カスタム→ 0(そのまま)
ライト→DxO Lighting→ 自動-強く
ライト→ヴィネット→補正:カスタム→ +30
カラー→Vibrancy +20
ディテール→DxOレンズブラー→グローバル +1.0
ディテール→色収差 パープルフリンジをチェック
・画像処理タブをクリック
エクスポート形式の下にある「無題1」をクリック→形式をdngへ→適用ボタン
(1度設定したら次回からは設定不要)
上にある青色の「処理開始」ボタンで変換スタート
■Adobe Lightroom 3.0 Beta取り込み
・右上の「Library」をクリック
先ほどの変換したファイルを中央のグレーのところへドラッグ&ドロップ
(これでファイル取り込み)
ポップアップ表示→Import
・右上の「Develop」をクリック
Detail→SharpeningのAmount→ 30
LensCorrections→LensVignetting→Amount→ +20
LensCorrections→LensVignetting→Midpoint→ 0
CameraCalibration→Profile→CameraStandard
Basic→ToneのExposure→ -0.8
・TIFFファイル保存
メニューのFile→Export
ExportLocation→ExportTo→Same Folder as original photo(元ファイルと同じフォルダ指定)
FileSettings→TIFF
Exportボタンで変換開始
■Nikon CaptureNX 1.3.0に取り込み
調整→カラー→カラーブースター→ +10
横幅720pxへリサイズ
アンシャープマスク 5 5 0
JPG90出力
★★コメント
夜景の周辺減光をヴィネット調整で改善してみました。
周辺減光が少々改善できていますがザラつきも目立ちます。
夜景の修正は難しいようでもう少々技がひつようのようです。
Nikon D40
SIGMA 18-200mm F3.5-6.3 DC OS HSM
NikonCaptureNX1.3.0とDxO OpticsPro6、AdobeLightroom3Beta現像ソフトの比較7 [RAWソフトテクニック・レンズの比較]


★★一枚目
NikonD40 RAW撮影
■Nikon CaptureNX 1.3.0に取り込み
基本画像調整→カメラ調整→ピクチャーコントロール→ピクチャーコントロール選択
その下の、ピクチャーコントロール→スタンダード
メニューの編集→画像サイズ/画面解像度→ファイルサイズを変更する→幅 720
メニューの調整→フォーカス→アンシャープマスク 5% 5% 0
名前を付けて保存→jpge 画質90保存
★★二枚目
NikonD40 RAW撮影
■DxO Optics Pro 6起動
・選択タブをクリック
写真のあるフォルダへ移動→編集する写真をダブルクリック→下の欄に写真が追加される。
下に表示された写真に赤丸の?が表示されたら?をクリック→正しいレンズを選択する。
・設定タブをクリック
画面右上の「DxO-初級者向け」を「DxO-上級者向け」に変更する。
(1度設定したら次回からは設定不要)
ライト→露光補正→カスタム→ +0.5
ライト→DxO Lighting→ 自動-強く
ライト→ヴィネット→補正:カスタム→ +20
カラー→Vibrancy +20
ディテール→DxOレンズブラー→グローバル +1.0
ディテール→色収差 パープルフリンジをチェック
・画像処理タブをクリック
エクスポート形式の下にある「無題1」をクリック→形式をdngへ→適用ボタン
(1度設定したら次回からは設定不要)
上にある青色の「処理開始」ボタンで変換スタート
■Adobe Lightroom 3.0 Beta取り込み
・右上の「Library」をクリック
先ほどの変換したファイルを中央のグレーのところへドラッグ&ドロップ
(これでファイル取り込み)
ポップアップ表示→Import
・右上の「Develop」をクリック
Detail→SharpeningのAmount→ 30
CameraCalibration→Profile→CameraStandard
Basic→ToneのExposure→ -0.5
・TIFFファイル保存
メニューのFile→Export
ExportLocation→ExportTo→Same Folder as original photo(元ファイルと同じフォルダ指定)
FileSettings→TIFF
Exportボタンで変換開始
■Nikon CaptureNX 1.3.0に取り込み
調整→カラー→カラーブースター→ +10
横幅720pxへリサイズ
アンシャープマスク 5 5 0
JPG90出力
★★コメント
上の左右隅部に周辺減光が起こっています。
ヴィネットの調整で改善できました。
これは使えそうです。
Nikon D40
SIGMA 18-200mm F3.5-6.3 DC OS HSM
CanonDigitalPhotoProfessional3.7.2.0とDxO OpticsPro6、AdobeLightroom3Beta現像ソフトの比較5 [RAWソフトテクニック・レンズの比較]


★★一枚目
Canon EOSKissDigitalXにてRAW撮影
■Canon DigitalPhotoProfessional 3.7.2.0に取り込み
ツールボタンでメニュー表示→RAWタブ
・明るさ調整 1.00
・ピクチャースタイル→風景
コントラスト +1
ハイライト +1
シャドウ +1
色合い -1
色の濃さ +1
シャープネス +7
・メニューのファイル→変換して保存→TIFF 16bit 保存
■Nikon CaptureNX 1.3.0に取り込み
メニューの調整→カラー→カラーブースター 15
メニューの編集→画像サイズ/画面解像度→ファイルサイズを変更する→幅 720
メニューの調整→フォーカス→アンシャープマスク 5% 5% 0
名前を付けて保存→JPEG 画質90保存
★★二枚目
Canon EOSKissDigitalXにてRAW撮影
■DxO Optics Pro 6起動
・選択タブをクリック
写真のあるフォルダへ移動→編集する写真をダブルクリック→下の欄に写真が追加される。
・設定タブをクリック
画面右上の「DxO-初級者向け」を「DxO-上級者向け」に変更する。
(1度設定したら次回からは設定不要)
ライト→露光補正→カスタム→ 0(そのまま)
ライト→DxO Lighting→ 自動-強く
カラー→Vibrancy +40
ディテール→DxOレンズブラー→グローバル +1.0
ディテール→色収差 パープルフリンジをチェック
・画像処理タブをクリック
エクスポート形式の下にある「無題1」をクリック→形式をdngへ→適用ボタン
(1度設定したら次回からは設定不要)
上にある青色の「処理開始」ボタンで変換スタート
■Adobe Lightroom 3.0 Beta取り込み
・右上の「Library」をクリック
先ほどの変換したファイルを中央のグレーのところへドラッグ&ドロップ
(これでファイル取り込み)
ポップアップ表示→Import
・右上の「Develop」をクリック
Detail→SharpeningのAmount→ 30
CameraCalibration→Profile→CameraLandscape
Basic→ToneのExposure→ +0.7
・TIFFファイル保存
メニューのFile→Export
ExportLocation→ExportTo→Same Folder as original photo(元ファイルと同じフォルダ指定)
FileSettings→TIFF
Exportボタンで変換開始
■Nikon CaptureNX 1.3.0に取り込み
横幅720pxへリサイズ
アンシャープマスク 5 5 0
JPEG 画質90保存
Canon EOS Kiss Digital X
Canon EF-S 18-55mm 3.5-5.6 II USM
Kenko AC CLOSE-UP No.3 φ58
NikonCaptureNX1.3.0とDxO OpticsPro6、AdobeLightroom3Beta現像ソフトの比較6 [RAWソフトテクニック・レンズの比較]


★★一枚目
NikonD40 RAW撮影
■Nikon CaptureNX 1.3.0に取り込み
基本画像調整→カメラ調整→ピクチャーコントロール→ピクチャーコントロール選択
その下の、ピクチャーコントロール→スタンダード
メニューの編集→画像サイズ/画面解像度→ファイルサイズを変更する→幅 720
メニューの調整→フォーカス→アンシャープマスク 5% 5% 0
名前を付けて保存→jpge 画質90保存
★★二枚目
NikonD40 RAW撮影
■DxO Optics Pro 6起動
・選択タブをクリック
写真のあるフォルダへ移動→編集する写真をダブルクリック→下の欄に写真が追加される。
下に表示された写真に赤丸の?が表示されたら?をクリック→正しいレンズを選択する。
・設定タブをクリック
画面右上の「DxO-初級者向け」を「DxO-上級者向け」に変更する。
(1度設定したら次回からは設定不要)
ライト→露光補正→カスタム→ -1.0
ライト→DxO Lighting→ 自動-強く
カラー→Vibrancy +40
ディテール→DxOレンズブラー→グローバル +1.0
ディテール→色収差 パープルフリンジをチェック
・画像処理タブをクリック
エクスポート形式の下にある「無題1」をクリック→形式をdngへ→適用ボタン
(1度設定したら次回からは設定不要)
上にある青色の「処理開始」ボタンで変換スタート
■Adobe Lightroom 3.0 Beta取り込み
・右上の「Library」をクリック
先ほどの変換したファイルを中央のグレーのところへドラッグ&ドロップ
(これでファイル取り込み)
ポップアップ表示→Import
・右上の「Develop」をクリック
Detail→SharpeningのAmount→ 30
CameraCalibration→Profile→CameraStandard
Basic→ToneのExposure→ 0 (そのまま)
・TIFFファイル保存
メニューのFile→Export
ExportLocation→ExportTo→Same Folder as original photo(元ファイルと同じフォルダ指定)
FileSettings→TIFF
Exportボタンで変換開始
■Nikon CaptureNX 1.3.0に取り込み
横幅720pxへリサイズ
アンシャープマスク 5 5 0
JPG90出力
Nikon D40
SIGMA 18-200mm F3.5-6.3 DC OS HSM
NikonCaptureNX1.3.0とDxO OpticsPro6、AdobeLightroom3Beta現像ソフトの比較5 [RAWソフトテクニック・レンズの比較]


★★一枚目
NikonD40 RAW撮影
■Nikon CaptureNX 1.3.0に取り込み
基本画像調整→カメラ調整→ピクチャーコントロール→ピクチャーコントロール選択
その下の、ピクチャーコントロール→スタンダード
メニューの編集→画像サイズ/画面解像度→ファイルサイズを変更する→幅 720
メニューの調整→フォーカス→アンシャープマスク 5% 5% 0
名前を付けて保存→jpeg 画質90保存
★★二枚目
NikonD40 RAW撮影
■DxO Optics Pro 6起動
・選択タブをクリック
写真のあるフォルダへ移動→編集する写真をダブルクリック→下の欄に写真が追加される。
下に表示された写真に赤丸の?が表示されたら?をクリック→正しいレンズを選択する。
・設定タブをクリック
画面右上の「DxO-初級者向け」を「DxO-上級者向け」に変更する。
(1度設定したら次回からは設定不要)
ライト→露光補正→カスタム→ -1.0
ライト→DxO Lighting→ 自動-強く
カラー→Vibrancy +40
ディテール→DxOレンズブラー→グローバル +1.0
ディテール→色収差 パープルフリンジをチェック
・画像処理タブをクリック
エクスポート形式の下にある「無題1」をクリック→形式をdngへ→適用ボタン
(1度設定したら次回からは設定不要)
上にある青色の「処理開始」ボタンで変換スタート
■Adobe Lightroom 3.0 Beta取り込み
・右上の「Library」をクリック
先ほどの変換したファイルを中央のグレーのところへドラッグ&ドロップ
(これでファイル取り込み)
ポップアップ表示→Import
・右上の「Develop」をクリック
Detail→SharpeningのAmount→ 30
CameraCalibration→Profile→CameraStandard
Basic→ToneのExposure→ -0.5
・TIFFファイル保存
メニューのFile→Export
ExportLocation→ExportTo→Same Folder as original photo(元ファイルと同じフォルダ指定)
FileSettings→TIFF
Exportボタンで変換開始
■Nikon CaptureNX 1.3.0に取り込み
横幅720pxへリサイズ
アンシャープマスク 10 5 0
JPG90出力
Nikon D40
Nikon AF-S DX Zoom Nikkor ED 55-200mm F4-5.6G


